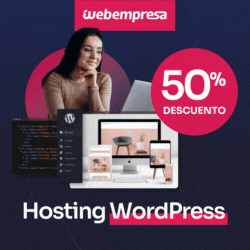Photoshop puede ser una herramienta muy poderosa si aprendemos a sacarle todo el partido que ella nos ofrece, y para ello tendremos que investigar un poquito y atrevernos a toquetear cositas que están un poco lejos de nuestros conocimientos previos, pero con un poco de ayudita seguro que lo conseguimos.
Primero que nada me presento, me llamo Inés… y soy la que está detrás del blog Clouds and Designs. Quizás algunas me conozcáis, para las que no… soy una blogger apasionada de las manualidades y del diseño gráfico, y eso en esencia es lo que podréis encontrar en mi pequeña nube.
Te invito a visitarla, y a cotillear todo lo que quieras, podrás encontrar tutoriales, manualidades y freebies que espero que descargues y que utilices ya que para ello los he hecho.
Hoy vengo como invitada y es un gran honor, así que espero hacerlo bien y poder repetir en un futuro!
Os traigo un tutorial para photoshop de un nivel un poco más avanzado pero muy sencillo, que seguro que todas lo podréis llevar a cabo de una manera muy rápida y fácil.
A veces tenemos un poco olvidada esta herramienta y podemos sacarle mucho partido, como por ejemplo lo que os enseño hoy, realizar un efecto confetti muy pero que muy apañao.
¿Nos ponemos manos a la obra?
Lo primero que tendremos que hacer es crear un nuevo archivo, para ello tendremos que ir al menú Archivo y darle a Nuevo.
En la nueva ventana que nos aparecerá tendremos que darle un tamaño al lienzo, en mi caso he usado un cuadrado de 5 centímetros de lado, y eso sí, la resolución a 300 píxeles/pulgada.
Una vez tenemos el lienzo, tendremos que proceder a hacer el patrón del pincel de confetti, por ello primero seleccionaremos la herramienta pincel y usaremos el segundo pincel, con una dureza del 100%
Tenemos que hacer un patrón similar a este, así que tendremos que jugar con el tamaño del pincel, lo podemos hacer desde el menú o con el atajo de teclado pulsando alt+ctrl y haciendo clic con el ratón y moviendo a derecha o izquierda nos aumentará el tamaño o disminuirá.
Los circulitos los haremos en tonos de grises, así pues yo le he dado un tono para los grandes y otro para los pequeños.
A continuación tendremos que crear el pincel nuevo efecto confetti, para ello tendremos que ir al menú Edición y luego a Definir valor de pincel. Nos saldrá una ventanita para darle nombre al pincel, en mi caso le he dado el de «efecto confetti».
Ahora que ya tenemos la base del pincel, tendremos que modificar algunos parámetros para que nos pinte como nosotros queremos, porque si no lo modificamos nos pintará como nosotros queremos.
Para eso, tendremos que abrir la ventana del pincel, para ello vamos al menú Ventana, y seleccionamos pincel.
[activecampaign form=17]
Los valores que tendremos que modificar serán los siguientes:
– Dinámica de color: seleccionar aplicar por punta y modificar valores al gusto, yo he puesto 15% de variación de tono y 51% de saturación.
Esto nos va a indicar los colores que tomarán los confettis cuando pintemos.
En este gráfico vemos como, teniendo el color rojo seleccionado nos pinta el pincel, el primero dibujo es con el 15% de variación de tono, el segundo es con el 50%. Como podéis ver, cambia bastante los colores, ya que en el segundo aparecen más variación en los tonos.
– Dispersión: Yo personalmente lo dejaría en una dispersión bajita, porque se podrá controlar más el flujo, por eso yo lo he dejado en el 100% y la cantidad al 1.
-Dinámica de forma: a mi parecer el valor más adecuado es el 14% y el control tiene que estar en la opción desactivado.
-Suavizar: simplemente activar el parámetro.
Una vez hayamos modificado estos valores, ya tendremos listo nuestro pincel!!!
Sólo una cosilla más, dependiendo de los colores frontales y color de fondo obtendremos resultados diferentes.
Aquí te muestro algunos ejemplos de los resultados que puedes obtener con el mismo color frontal y cambiando el de fondo.
Ahora ya lo tienes todo en tus manos… Así que ya te puedes poner manos a la obra 😀
¡¡Y ya está todo!!
Me ha encantado poder crear este tutorial para vosotros y espero que os guste y que os sea de gran utilidad para futuros proyectos.
Un besazo enorme y hasta la próxima!
Aparte de en mi blog, me podéis encontrar en las redes sociales (Facebook, twitter, instagram)