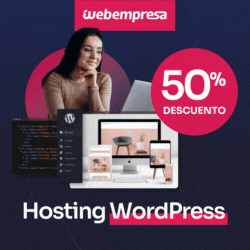El checkout es unos de los momentos más importantes en el proceso de compra. Cuando el cliente está a punto de realizar el pago.
Si durante todo el proceso, desde que el cliente ha llegado a tu tienda, le has guido en la compra, enseñándole el producto. Has conectado con él, le has transmitido y mostrado tu voz de marca.
Has generado confianza y le has transmitido seguridad.
Es en este momento cuando más tienes que cuidar los pequeños detalles.
Es verdad que son muchos los detalles en la página de Checkout, desde eliminar los puntos de fuga, hasta facilitar todos los medios de pago posibles.
Pero yo hoy me voy a centrar en 3 buenas prácticas.
QUITAR LA CASILLA DE CUPONES SI NO TIENES CUPONES
No me cansaré de decirlo.
Si no tienes cupones, no pongas esta casilla. Puedes estar perdiendo ventas por este simple detalle de indicar que introduzcan un cupón descuento.
A todos nos gustan los descuentos, todos queremos ahorrarnos unos euros. Si tu cliente ve esta casilla para ahorrarse un dinero, es probable que si no tiene el cupón abandone está página en este preciso momento donde estaba ya decidido a comprar y donde iba a realizar el pago. De irá a buscar un cupón descuento.
Irá a la web, a las redes sociales, a Google a buscar el cupón.
Para quitar esta casilla es muy fácil. Dentro de WooCommerce en el menú de Ajustes → Opciones de finalizar compra → Cupones
Tienes la opción de activar o desactivar el uso de cupones.
Otra opción que tienes y desde mi punto de vista es muy interesante. Es indicar al cliente donde puede conseguir el cupón de manera rápida y sencilla. De esta manera no se escapará en busca del cupón con el riesgo de que no lo encuentre y no regrese a terminar la compra.
Para ello puedes utilizar el plugin Loco Translate o utilizar código.
OPTIMIZAR Y MINIMIZAR LA PÁGINA DE CHECKOUT (PLUGIN)
Y como lo prometido es deuda. Hoy un plugin para optimizar y minimizar la página de checkout.
No se si sabeis que yo en este sentido soy muy minimalista y muy zen. Creo que menos es más y en este caso, menos es más ventas.
Tienes que evitar pedir datos innecesarios. Y en caso de pedirlos indica al cliente para que y por que los pides.
Con este plugin podrás eliminar campos, añadir y editarlos.
En el menú Plugins → Añadir nuevo → Buscar → WooCommerce Checkout Field Editor
Puedes añadir o eliminar todos los campos que quieras. Dentro del menú WooCommerce –> Checkout Form
Y editarlos, cambiando el texto que se mostrará a tus clientes.
INSERTAR LA CASILLA DE «HE LEÍDO Y ACEPTO LA PALÍTICA DE PRIVACIDAD»
La Ley Orgánica de Protección de Datos (LOPD) lo que hace es regular los datos de carácter personal.
Para ello tenemos que cumplir con dos obligaciones, una técnica y otra administrativa. Partimos de que la administrativa se está cumpliendo y tu empresa está cumpliendo con sus obligaciones administrativas, alta en registro mercantil, en actividades económicas, autónomos, etc.
Y nos vamos a centrar en la obligación técnica, que nos dice, que tenemos que tener avisos visibles en nuestra tienda, donde se indique al usuario que sus datos van a ser almacenados, de manera que el cliente autorice a que almacenemos dichos datos.
Así que de manera individual en cada formulario que se soliciten datos personales debemos pedir autorización.
Y en la página de checkout es uno de los lugares donde solicitamos datos personales, por lo tanto debemos solicitar permiso.
Esto lo hacemos insertando una casilla que el cliente tiene que marcar. Donde se indica “He leído y acepto la Política de Privacidad”.
Este ajuste es muy sencillo en WooCommerce → Ajustes → Finalizar Compra . En la casilla Términos y condiciones seleccionar la página de Términos y condiciones.
Y ahora me preguntas, ya Nerea, pero yo lo que quiero es la Política de Privacidad
Lo que se necesita es añadir otra casilla de verificación, otro campo de aceptación y woocommerce por defecto solo trae uno, por lo que tenemos que tirar de código, pero no te preocupes es muy sencillo.
Editas el functions.php y añades este código, dentro del Child Theme que hayas creado.
De esta manera se crea una nueva función donde se incluya la casilla de verificación y donde en caso de no aceptar el checkbox, aparezca un mensaje de error indicando que debes aceptar la Política de Privacidad.
// Extra checkbox antes de finalizar compra
add_action(‘woocommerce_review_order_before_submit’, ‘extra_checkbox_checkout’, 9);
function extra_checkbox_checkout() {
?>
<p class=»form-row terms»>
<input type=»checkbox» class=»input-checkbox» name=»deliverycheck» id=»deliverycheck» />
<label for=»deliverycheck» class=»checkbox»>He leído y acepto la Política de privacidad</label><a href=» https://nereadiaz.net/politica-de-privacidad/archivo_a_ejecutar.php»>(Leer)</a>
</p>
<?php
}
// Si no acepta la checkbox devuelve mensaje de error
add_action(‘woocommerce_checkout_process’, ‘extra_checkbox_checkout_error’);
function extra_checkbox_checkout_error() {
if ( ! $_POST[‘deliverycheck’] )
wc_add_notice( __( ‘Debes aceptar la Política de Privacidad’ ), ‘error’ );
}
Ahora ya tienes los dos Checkbox donde aceptar la Política de Privacidad y Condiciones de Venta. Y de esta manera cumplir con la Ley Orgánica de Protección de Datos.
Te aconsejo realizar estas buenas prácticas en tu tienda online, pero recuerda que además de realizar buenas prácticas en tu tienda, tienes que conectar con tu cliente, transmitir tu voz de marca y crear sinergias positivas.
Y ahora ¿hablamos en los comentarios? Déjame tu comentario o pregunta, estaré encantada de contestar.
Recuerda que, lo bueno compartido, sabe mejor.
Un abrazo!