Piktochart es una joyita que recién he descubierto para pasarme buenos ratos diseñando infografías. Como ya comenté en mi
post anterior del xperimentofacebook, son unos recursos tremendamente virales en las redes sociales y seguro que todos las hemos compartido alguna vez. Pues que mejor que crear la nuestras propias y usarlas como promoción de nuestra web.
Existen numerosas
herramientas online gratuitas para crear infografías, pero si tengo que elegir una, me quedo con Piktochart. Como casi todo buen recurso, tiene versión gratuita y otra de pago y este caso con la primera da más que de sobra para hacer proyectos chulos y de calidad. Es un programa muy intuitivo y fácil de usar una vez que se ha ido trasteando y probando cada uno de sus apartados. No ostante tenéis un vídeo que os muestra un ejemplo rápido de como diseñar un infografía sencilla en la página de acceso a la herramienta.
Os recomiendo registraros (login) y empezar a experimentar con sus plantillas y recursos propios o subiendo los vuestros.
Hacemos click en START FOR FREE y los saldrá la siguiente pantalla, donde nos muestra las diferentes opciones que nos da el programa. Elegimos Infografía y bajamos un poco para ver la plantillas. Las primeras son gratuitas y nos da la opción entre crearla desde 0 o modificar la que más nos guste.(CREATE).
Vamos a pasar a personalizar la nuestra. Te aconsejo que para empezar cotillees en la columna de la izquierda para descubrir las numerosas opciones que puedes añadir a la plantilla como iconos, lineas, formas, fotos/marcos, recursos propios (uploads), fondos, texto, estilos y herramientas como graficos, mapas y vídeos. Al final de esta misma columna tenéis la opción de ver un Tour detallado de como personalizar la infografía paso a paso. (muy recomendable).
En la barra de arriba de la info, vereis todas las opciones para dar formato a los diferentes bloques o elementos de vuestro proyecto como cortar, copiar, borrar, dar color, mandar un bloque a un plano más atrás,…(también podéis ver su ejemplo de uso en el Tour).
Como diseñar nuestra infografía
Una vez que hayamos hecho un rápido recorrido por las diferentes herramientas, ya podemos ponernos manos a la obra. La infografía esta dividida en bloques que podemos seleccionar, eliminarlo directamente o darle formato con los elementos de la barra superior (tipo y tamaño de letra, color, opacidad, link,…).
Si queremos añadir algún elemento nuevo, solo tendríamos que buscarlo en la columna de la derecha y arrastrarlo a lugar deseado. Y una vez allí darle personalizalo y darle formato con la barra superior.
Ejemplo práctico:
Como todo se ve mejor con la practica, os enseño como fue la plantilla que elegí y el resultado final.
Si pones el ratón sobre la plantilla elegida se pondrá negra, después de un clic si mueves el ratón por toda la plantilla te ira mostrando los diferente elementos/bloques rodeados por una linea discontinua. Si le das otro clic un elemento para editar/modificar/eliminar. Yo empecé eligiendo un background/fondo y lo arrastre a la plantilla. Después fue seleccionando y eliminando elementos que no quería en mi infografía seleccionándolo y dando al icono de papelera de la barra superior o barra de formato.
Añadir fondo, líneas, formas e iconos
A continuación debemos ir rellenándola con los elemento deseados. Os aconsejo que primero tengáis un esquema básico de la información que va a figurar en la infografía. En mi caso eran tips para un post perfecto en facebook. En cuanto diseño y organización fui investigando sobre la marcha los recursos que me resultaban más vistosos y atractivos. Una forma de organizar la infografía es mediante Shapes and Lines (Formas y líneas). Yo opte por un linea que arrastre a la plantilla y adapté con los iconos de la barra superior dándole el tamaño, tipo (solid, dashed o pointed) y color (icono de bote de pintura). Si haces clic en ICONS , se te abre un buscador donde puedes encontrar un montón de recursos chulos para añadir. Yo puse tic y elegí mi favorito.
Os aconsejo ir probando que os ofrecen este buscador escribiendo palabra clave (en inglés, sino no aparecerá resultados) de vuestra infografía. Si no os gusta nada de lo encontráis, siempre os queda la opción de subir vuestras propias imágenes desde UPLOADS. Si un elemento os gusta, podéis seleccionarlo, icono de copiar (copy) y pegarlo (paste) donde os convenga. Fijaros también en el circulito de encima de la barra que os permite girarla y utilizarlas como separador vertical como yo hice en la parte baja de la infografía.
Añadir texto
Podéis añadir texto sencillo desde la columna de la izq arrastrando un Subtittle o un Text Frame que ya incorpora un marco y un texto muestra que puedes cambiar y dar el formato que tu quieras con la barra superior. Para saber que opciones de formato te da cada elemento, solo tienes que seleccionarlo y comprobar los los iconos que están activos en la barra de formato.
En la parte baja de mi infografía , mantuve los bocadillos de la plantilla y añadí unos iconos y rectángulos (shapes). Una herramienta super interesante son la lineas que aparecen en la foto marrones para alinear los distintos elementos y que el conjunto quede armonioso y equilibrado.
Otros elementos que puedes utilizar en tus proyectos son la pestaña Tools donde encontrarás gráficas, mapas y vídeos. Todos personalizables en formatos y pudiendo introducir nuestros propios datos.
Una vez que tengamos la infografía deseada (Preview) solo nos queda guardarla (Saved) y elegir que queremos hacer con ella si descargarla (Download), publicarla (Publish) o compartirla. Vale la pena detenerse en la opción Publish y explican un poquito lo que nos ofrece. Nada más hacer clic en publish, se abrirá otra ventana donde tendremos que darle al botón azul de Publish y despues elegir entre las siguientes opciones
1.-Este link es para compartir vía email o IM: Si le dais donde indica la flecha comprobareis como queda su visión cuando vuestro lectores den en el link que podéis poner en vuestro blog. Este opción es la que yo he utilizado con la nueva infografía de esta fase. Descargué la infografía, subí la foto a este post y puse en el pie de foto el enlace. Las ventajas de esta opción es que desde la ventana que se abre en Picktochart, se puede compartir en las RRSS y ver en modo presentación.
2.-Copiando este código en el html en vuestro post os saldrá un iframe, es decir, un elemento html externo insertado en vuestro blog como por ejemplo pasa cuando incrustais un vídeo de youtube o contenido de otras webs. Donde pone Custom width podéis añadir vuestra medidas personalizadas.
3.-Este último código es para añadirlo como gadget HTML o directamente en la plantilla html de vuestro post.
Para terminar aquí tenéis la infografía de esta fase por si queréis compartirla en vuestra RRSS.
|
| Clic aquí para vista completa y compartir |
Esta semana no os voy a dar un infografía neutra para que la rellenéis con vuestros datos de la fase 3, sino que os propongo que creéis la vuestra propia con los consejos que habéis puesto en práctica estas semanas de experimento y añadáis vuestro datos de devolución de vuestra fan page. Que me decis ¿aceptais el reto?. Me encantaría verlas publicadas en vuestras respectivas páginas, asi que etiquetarme si lo hacéis.
Nos vemos la semana que viene en el último post el xperimentofacebook dando algunos tips de «Como aumentar los me gustas de tu fan page».
♥ ♥ ♥ ♥ ♥ ♥ ♥ ♥
No me gustaría irme sin recordaros que ya esta abierto el plazo de inscripción al programa para bloggers y emprendedores que quieran hacer brillar su blog en el universo bloguero de la mano de El Perro de Papel. Son plazas limitadas así que si verdaderamente os interesa, no lo dejéis pasar. Además os traigo una sorpresa.
Si comprais el curso
desde mi enlace de afiliado, os enviaré
un ebook del Curso Easyseo: Deja de ser invisible para los buscadores y mejorar tu posicionamiento web. Este curso que tuvo gran aceptación lo impartimos
Mayte Galán y yo a casi 300 blogueros inquietos con ganas de mejorar. Ahora nos encontramos en el proceso de reunir todo el temario y añadirle algún elemento extra-sorpresa. De esta manera lo tendrás todo juntito para ir repasando y aplicando conceptos en tu blog.
♥ ♥ ♥ ♥ ♥ ♥ ♥ ♥ ♥ ♥
ACTUALIZACIÓN→FIESTA DE ENLACES «CONCURSO DE INFOGRAFÍAS»
Para rematar el rizo, se me ha ocurrido organizar un concurso de infografías para que practiquéis todo lo aprendido en este post o aplicar vuestro conocimientos previos. No tiene que ser una infografía creada con Piktochart, podías utilizar el programa que queréis.
Reglas: hacer un post de vuestra temática añadiendo al final una infografía como resumen gráfico. Deberéis mencionar que participais en este concurso y/o el xperimentofacebook y enlazarlo con este post. El plazo para añadir vuestra participación acaba el 30 de este mes. Después empezaran las votaciones en esta misma fiesta de enlaces. Suerte a todas!!























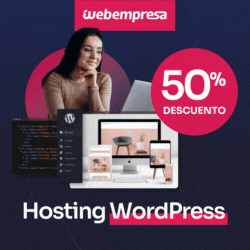




No sabes lo bien que me viene esto Ana. A ver si me sale bien cuando me ponga. Graciasssssss Muacas
Ya sabes donde estoy si necesitas ayuda. Un beso.
Probaremos a ver qué tal, se me va acumulando demasiado trabajo…. Gracias por enseñarme tantas cosas nuevas 😉
Muero Ana!!!!! Definitivamente no he nacido para el diseño, 🙁 igualmente lo miraré a ver si consigo hacer algo chulo que tengo pendiente algo así para la web de empresa. Besotes
Es cuestion de practicar pero claro siempre ayuda que te guste todo este mundillo del diseño. Un beso.
¡Una propuesta muy interesante! Cada día tengo más páginas favoritas con propuestas ideales que me mejoran la vida un montón… aunque al final acabo usando mi amado Picmonkey para todo jajaja… Creo que ya va siendo hora de quitarse las ataduras y empezar a experimentar jajaja.
¡Un muackiles!
El monitp es tan simpatico y facil fe usar…que da pena dejarle apartado..un beso.
Es una herramienta que a mi en lo personal me encanta utilizar.
Muchísimas gracias Ana, da por hecho que la utilizo, vamosssss, en un par de días te enseño la mía.
Menudo tutorial has preparado!!!!
Me ha encantado. He usado Piktochart solo una vez pero a partir de ahora le voy a poder sacar más jugo.
Es una herramienta muy buena.
Gracias guapa, genial como siempre.
Un beso
Muchas gracias compi…es una de mis nuevis vicios sanos. Un beso.
Siempre aprendiendo, eres genial! a ver si saco fuerzas pronto para ponerme al día de todo, sabes que estoy un poco perdida entre una cosa y otra… Pero sigo leyéndote siempre que puedo. Un beso fuerte!
Ya se que estas ahi. Tranqui y deseando volver a verte tan activa como antes . Un beso.
Gran post Ana!! Ahora solo toca ponerlo a la práctica jeje :p
Lo mas dificil sacar tiempo para tantas cosas…..ains. un besito.
Es genial esto de crear infografias!!! aunque confieso que he estado curioseando esta semana y practicando un poco…. pero tengo que mejorar! jejejejeje……. Un consejo genial!!
Un besazo guapísima!!!
Todo es cuestion de practicar y cotillear un poco la herramienta…un beso y suerte.
Pedazo de tutorial… Yo necesito unas vacaciones o algo para ponerme al día con tanta información! Voy a sacar tiempo de donde sea para ponerme a practicar con esto, a ver cómo me quedan! Gracias por compartirlo. Un besoo!
Nada Fina, cuando hagas tu primera info..yo quiero verla. Un beso.
Como siempre Ana, geniales las explicaciones. Impreso queda para la posteridad… y espero poderle ponerlo en práctica enseguidita. Ojalá me sea tan fácil hacerlo como leerlo.
Todo es cuestion de practica y paciencia..un besito guapa.
Menudo descubrimiento ! Me viene genial que hace tirmpo que estaba pensando en hacer algo pero por falta de tirmpo no me ponia . Con este súper tutorial todo arreglado !
Besotes
Gracias por tus palabras. Un beso guapa.
Genial! pues a probarlo, espero tenerlo listo pronto. Muchas gracias Ana. Un besito!
me volvi un pequeño 8 porque no se que informacion poner en la infongrafia, alguien me puede ayudar?
No es obligatoria hacerla y no es facil segun sea la tematica de tu blog. Tienes que intentar esquematizar un determinado contenido y añadirle iconos/imagenes. Un besito y suerte.
¡Qué útil! Voy a ponerme a trastear ahora mismo.
Un beso.
Querría usar esta herramienta para un poster científico, es posible con la versión gratuita imprimir en un tamaño 90-12cm? Muchas gracias de antemano, me ha encantado tu blog.
Si te digo la verdad nunca he imprimido con ese programa. Pero si puedes guardarlo, puedes imprimirlo. Asegúrate guardarlo con una buena resolución y haz alguna prueba. un saludo y suerte.